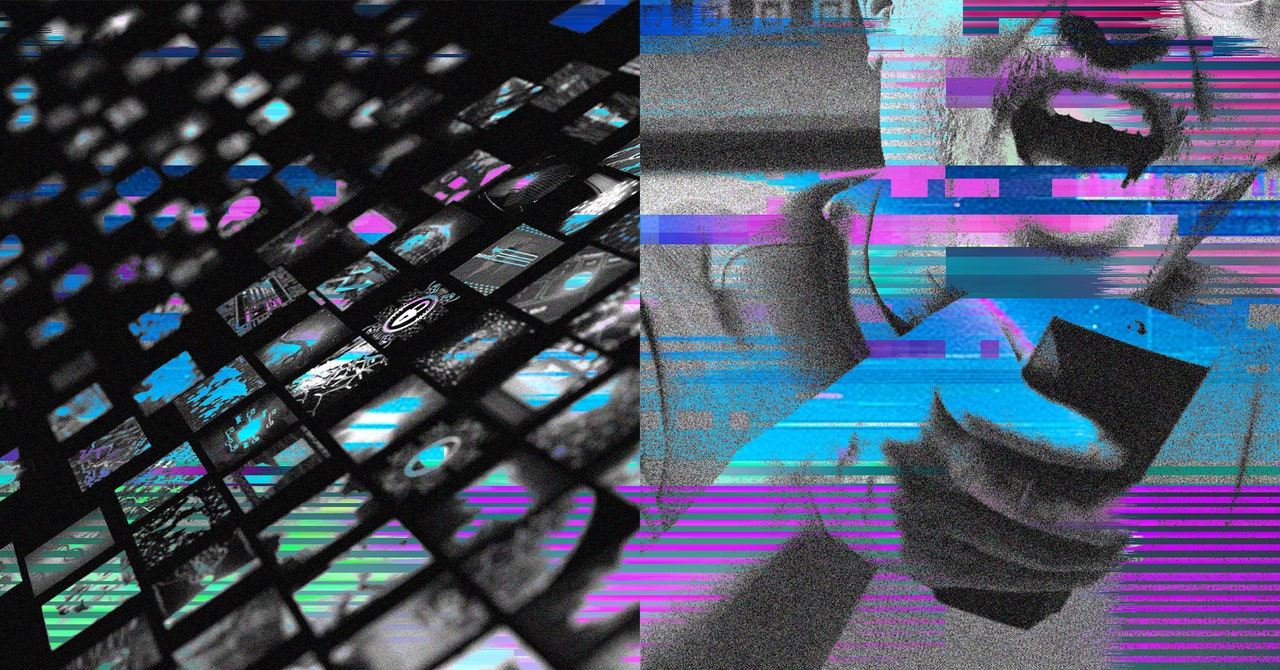Almost every movie and TV show streaming app you use keeps track of what you’re watching. This is for convenience’s sake; by logging your activity, the app can let you pick up where you left off at another time or on another device, you can be notified of new content you might like, and the app can serve up more relevant recommendations.
You just wouldn’t get the same quality of experience if this tracking wasn’t happening. But there are also a couple of good reasons why you might want to dive into your viewing history and edit it, or wipe it completely.
First, there’s the privacy issue. If you share your account with someone else at home, or with the entire family, maybe you don’t want them knowing you skipped ahead in a show, or that you enjoy terrible action flicks quite as much as you do.
And second, there’s the recommendations served up by your apps. Everything you watch contributes to these recommendations, so removing movies and shows you didn’t like—or that your kids binge watched—will keep those recommendations relevant.
Netflix
On the Netflix website, hover the cursor over your profile picture (top right), then choose Account and Manage Profiles, and click on your profile. Select Viewing Activity to see everything you’ve watched lately.
Each item in the list has a Hide button on the right. When you tap Hide, that title will no longer affect your recommendations and won’t show up on Netflix as having been watched. If you hide one episode of a show, you’ll be asked if you want to hide the entire series. There’s also a Hide All button at the foot of the list.
You can’t access this list in full from inside the Netflix mobile apps, though you can hide titles you’ve watched recently. Tap My Netflix, then scroll down to the recently watched section. Tap the three dots on any thumbnail to find the Hide From Watch History option.
Apple TV+
In the TV app on macOS, open the TV menu and choose Settings: Under the Advanced tab, there’s a Clear Play History button. This resets the list of everything you’ve ever watched, and you can’t select individual titles.
What you can do with individual titles is remove them from the Up Next bar on the main screen. Click the three dots next to any thumbnail and you can choose Remove From Up Next and Remove From Recently Watched to hide the evidence that you’ve seen it. (The show will still be marked as watched if you search for it.)
The same options are shown if you tap the three dots next to a show or movie thumbnail in the TV app for iOS and iPadOS. To clear your viewing history on a mobile device, tap your profile picture (top right), then Clear Play History.
YouTube
When you’re signed into YouTube on the web, you can click History in the left-hand navigation panel to see what you’ve been watching recently, and click the X next to any video to remove it from your watch history.
From the same screen, you’ve got options to Clear all watch history and Pause watch history. You can also select Manage all history, which takes you to a full list of everything you’ve ever seen on YouTube. From here you can search for videos, browse by date, and delete some or all of the videos from your history.